Ein Konzert, viele Bilder, wie finde ich die besten? Oder eine Ausstellung ist geplant, das Thema ungefähr umrissen, aber wie komme ich schnell zu einer guten Vorsortierung?
Wenn ich eine Idee für eine Präsentation, Ausstellung oder für einen Zeitungsartikel habe, dann grabe ich in meinem inwischen doch schon recht umfangreichen Fundus von ca. 100.000 Bildern. Doch die besten Bilder daraus zu suchen kann ausarten und schon mal ein Samstagnachmittag draufgehen. Das ist mir zu lange.
Deswegen habe ich mit einen zweistufigen Selektionsworkflow zurechtgelegt, der mir hilft schnell die besten Bilder für ein Thema zu finden:
- Die Giesskannensammlung: Suche alle Bilder im Katalog zu deinem Thema
- „Kill your darling“: selbstkritisches Bewerten der Giesskannensammlung
Voraussetzungen
1. Ein Fotomanagementsystem
mit dem Ihr Stern-(0-5) und Farbbewertungen(6-9) festlegen, Sammlungen zusammenstellen und eine Schnellsammlung erstellen könnt. Ich verwende Adobe Lightroom 5.7, mit dem das alles geht und in diesem Tutorial in der Windows Version als Referenz herhält.
2. Originalbilder richtig abgelegt und bereits in das Fotomanagementsystem importiert
Die Bilder sind bereits auf einem sicheren Datenspeicher lokal oder im LAN, wie zum Beispiel eine Synology NAS Station. In Lightroom müssen die Bilder zu allererst in den Katalog importiert werden.
Lightroom TIP: Standardvorschauen vorab rendern lassen. Das beschleunigt das Nachladen von Bildern ungemein! (Menü „Bibliothek->Vorschauen->Vorschauen in Standardgröße erstellen“)
Schritt 1 – Schnellsammlung leeren
Die Schnellsammlung von Lightroom ist ein guter Freund von mir. Damit sammle ich sehr zügig und einfach Bilder aus verschiedenen Ecken meines Katalogs zusammen. Bevor ich mit dem Auswahlprozess loslege, schaue ich nochmal in die Schnellsammlung hinein. Ist das was drin, was ich noch brauchen kann, sichere ich die Schnellsammlung in einer eigenen Sammlung. Dann leere ich die Schnellsammlung.
Die Schnellsammlung selbst findet man in der Ansicht „Bibliothek“ in der linken Spalte. Mit einem Rechtklick darauf kann man diese mit „Schnellsammlung löschen“ leeren.
Schritt 2 – Die Giesskannensammlung
Ich gehe einfach alle Bilder nach dem Giesskannenprinzip in meinem Katalog durch. Ich schaue dort rein, wo ich ein Gutes für mein Thema vermute, sei es in den Ordnern oder in bereits früher erstellten Sammlungen. Für den Auswahlprozess schalte ich die Ansicht auf die Grid- oder Rasteransicht (Shortcut „g“) und maximiere den Bildanzeigenbereich (Shortcut Shift-Tab).
Meistens verwende ich hier bereits größere Thumbs, die sich mit dem Schieberegler rechts unten gut einstellen lässt.
Hinzufügen und entfernen von Bildern
Gefällt mir ein Bild dann füge ich diese zur Schnellsammlung hinzu.(Shortcut „b“). Das geht auch mit mehreren Bildern, indem man beim Auswählen von Bildern die Strg Taste gedrückt hält. Habe ich ein Bild hinzugefügt, welches ich doch nicht dabeihaben möchte, dann selektiere ich dieses und drücke wieder „b“. Dann ist das Bild wieder weg.
In diesem Schritt bin ich mit der Bewertung noch sehr großzügig und noch nicht „Kill your darling“. Normalerweise kann ich trotzdem schon 80% der Bilder aussortieren und es bleibt eine übersichtliche Menge zur weiteren Bearbeitung über.
Schritt 3 – Sichern der Giesskannensammlung
Jetze speichere ich die Schnellsammlung als eigene Sammlung ab, der Giesskannensammlung ab. So kann ich die Giesskannensammlung ohne frühere getätigte Auswahlen zu beeinflußen bearbeiten.
Die Bilder werden als eigene virtuelle Kopien angelegt, damit ich mögliche vorhergehende Bearbeitungsschritte und Bewertungen des Bildes nicht zerstöre.
Bei einem Großen Projekt mache ich dazu vorher noch einen Sammlungssatz, eine Art Verzeichnis für Sammlungen. Es könnte ja sein, dass ich verschiedene finale Serien aus der Giesskannensammlung erstellen möchte und so bleiben diese logisch in einem Sammlungssatz.
Jetzt fehlt nurmehr das eigentliche Erstellen der Sammlung. Diese benenne ich mit Datum im YYMMDD Format, einem Sprechenden Namen und ein „_alle“ dahinter.
Beispiel: 160917_Konzertname_Wien_alle
Die Bewertungen der virtuellen Kopien müssen noch zurückgesetzt werden, damit ich „Kill your darling“ spielen kann. Dazu werden einfach alle Bilder in der Sammlung selektiert (Shortcut Strg – a) und auf null Sterne gesetzt (Taste „0“)
Lightroom TIP: Unerwünschte Stapelverarbeitung kann man mit UNDO (Strg – z) wieder im Stapel rückgängig machen. Beispiel wenn man zu viele Bilder auf null Sterne bewertet hat.
Schritt 4 – Kill your darling
Jetzt habe ich in meiner soeben angelegten Giesskannensammlung Bilder, die mir grundsätzlich gefallen. Trotzdem müssen viele davon sterben, und das schnell. Dafür verwenden ich die Sternbewertung als iterativen Prozess.
Ich gehe wieder alle Bilder in der Giesskannensammlung durch. Die bei der finalen Serie dabei sein sollen, werden mit einem Stern bewertet (Taste „1“).
Je klarer die Kriterien für die Bildauswahl und/oder die Gruppe an BEtrachter, desto leichter ist in diesem Schritt die Bildbewertung. Beispielsweise: Wird die Serie Schwarzweiss, Hoch und Querformat, Menschen oder nicht, usw.
Hier kommt Kill your darling ins Spiel. Es wird Bilder geben, die einem am Herzen liegen, die „unbedingt dabei sein müssen!!!“. Sei selbstkritisch und hinterfrage die Bilder in der Serie: „Hilft das Bild einem externen Betrachter, es zu verstehen? Hat die Serie noch einen Flow?“. Wenn nicht, dann ist es besser, keinen Stern zu vergeben…Kill your darling
Hat man nach dem ersten Durchgang noch immer zuviele Bilder dann setze den Filter rechts unten auf einen Stern. So siehst du nur noch die Bilder, welche mit einem Stern bewertet wurden. Gehe diese nochmal durch und bewertet nun die Bilder die dabeibleiben sollen mit zwei Sternen (Taste „2“)
Das wiederholt man solange, bis man die gewünschte Anzahl von Bildern hat, die dann Entwickelt und Exportiert werden. Aber das kommt in einem anderen Tutorial.
Geschichten
Bei Geschichten ist für mich der Flow wichtig, den ich mit „Kill your darling“ des öfteren nicht hinbekomme. Da hilft mir die Giesskannensammlung aus Schritt 2, wo ich nach einem geeigneterem Bild stöbere. Wenn ich dort nicht fündig werde, dann muss ich nochmal den gesamten Ordner durchforsten oder die Kamera einpacken und das fehlende Bild nochmal machen. Aber zu Geschichten kommt noch ein eigener Blogpost…
optionaler Schritt 5 – Eine Sammlung für mehrere Zwecke – Farbbewertungen
Möchte ich gleich mehrere Serien auf einmal sortieren und nicht nochmal zu Schritt 1 zurückkehren, dann verwende ich zusätzlich die Farbbewertungen (Tasten 6-9).
Beispiel: Ich habe an einem Abend drei Bands fotografiert und möchte eine Zusammenstellung für den Veranstalter und dann noch jeder einzelnen Band heraussuchen. Dann bekommt die erste Band die Farbe Rot (Taste „6“), die zweite Band die Farbe Gelb (Taste „7“) und die dritte Band die Farbe Grün (Taste „8“).
Wenn ich die Bilder der Band 1 bearbeiten oder exportieren möchte, dann muss ich den Farbfilter „Rot“ und den Sternfilter je nach Iterationen im Schritt 4 einstellen und voila: Die Band bekommt deren besten Bilder!
Der Veranstalter bekommt dann, sofern so ausgemacht, alle Bilder.
Liste aller hier verwendeten Lightroom Shortcuts
Schnellsammlung löschen: Strg+Shift+B
Zur Schnellsammlung hinzufügen und entfernen: b
Lupenansicht: e
Alle Bilder selektieren: Strg – a
maximieren der Bildanzeigenbereich: Shift – Tab
Stern Bewerten: 0 – 5
Farb Bewertungen: 6 – 9
Undo: Strg – z
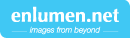

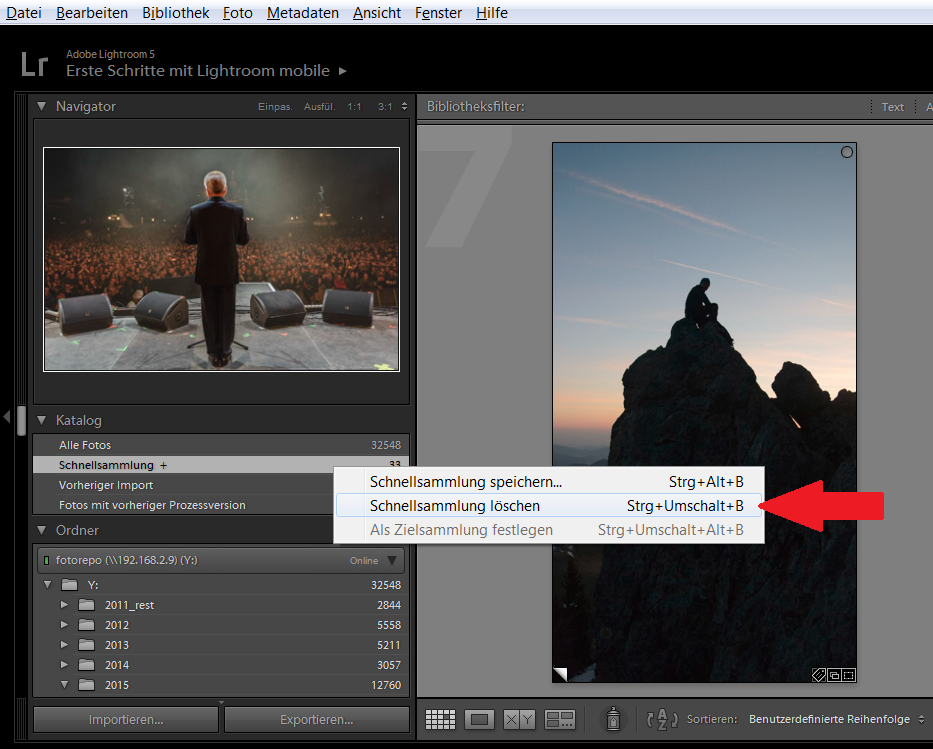
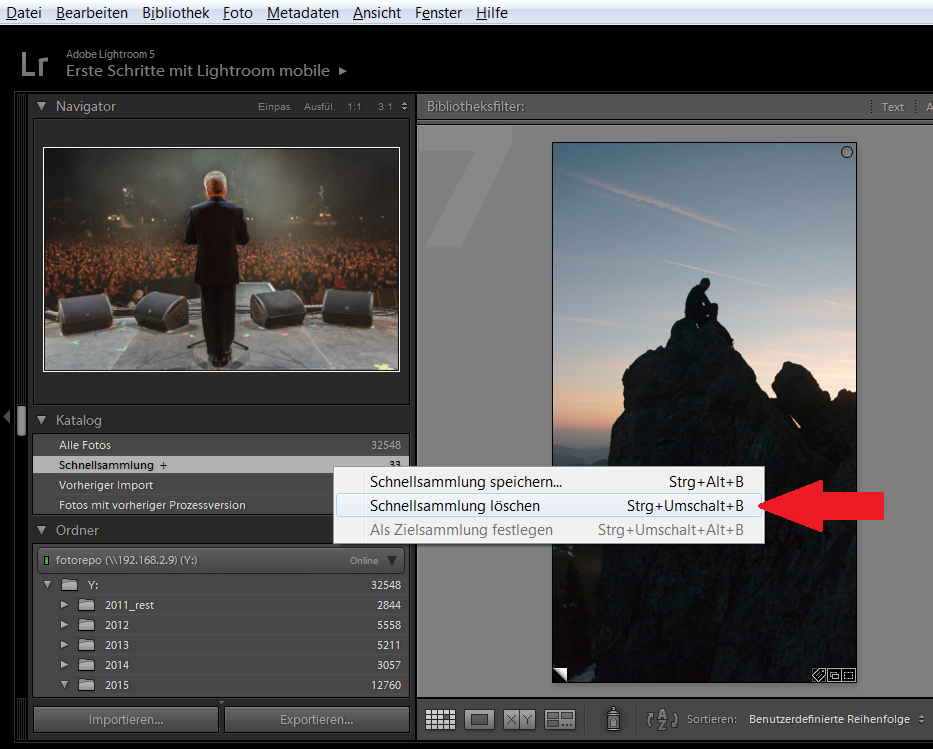
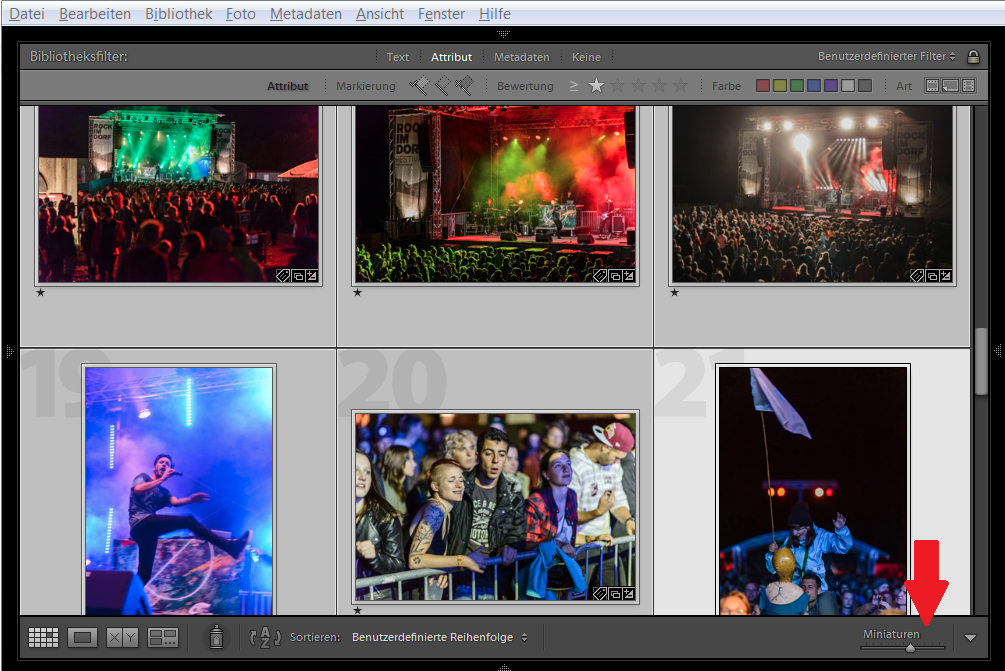
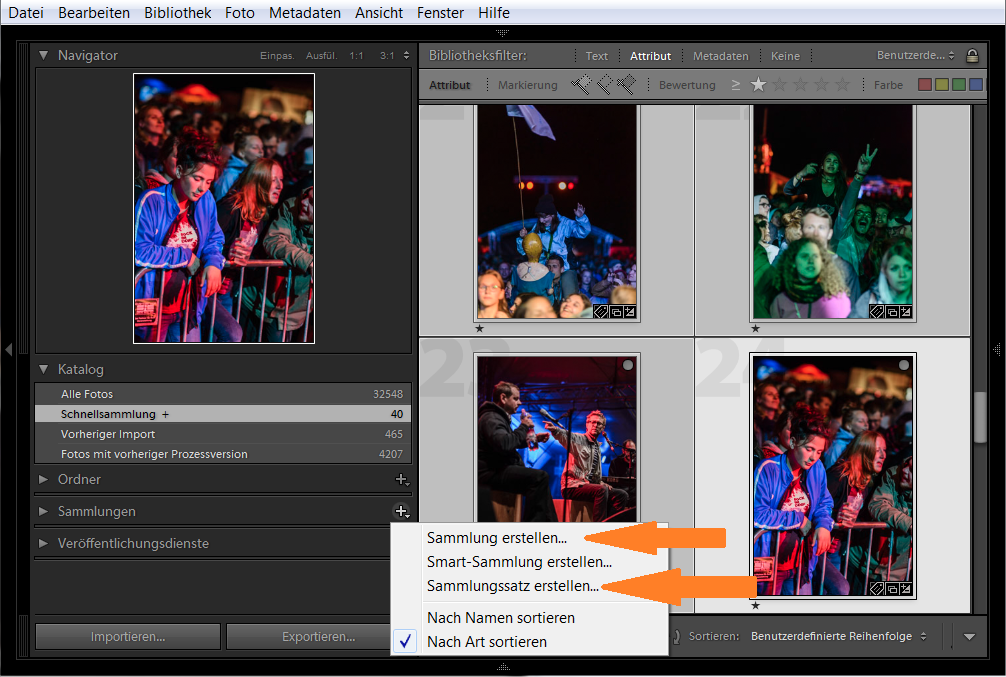
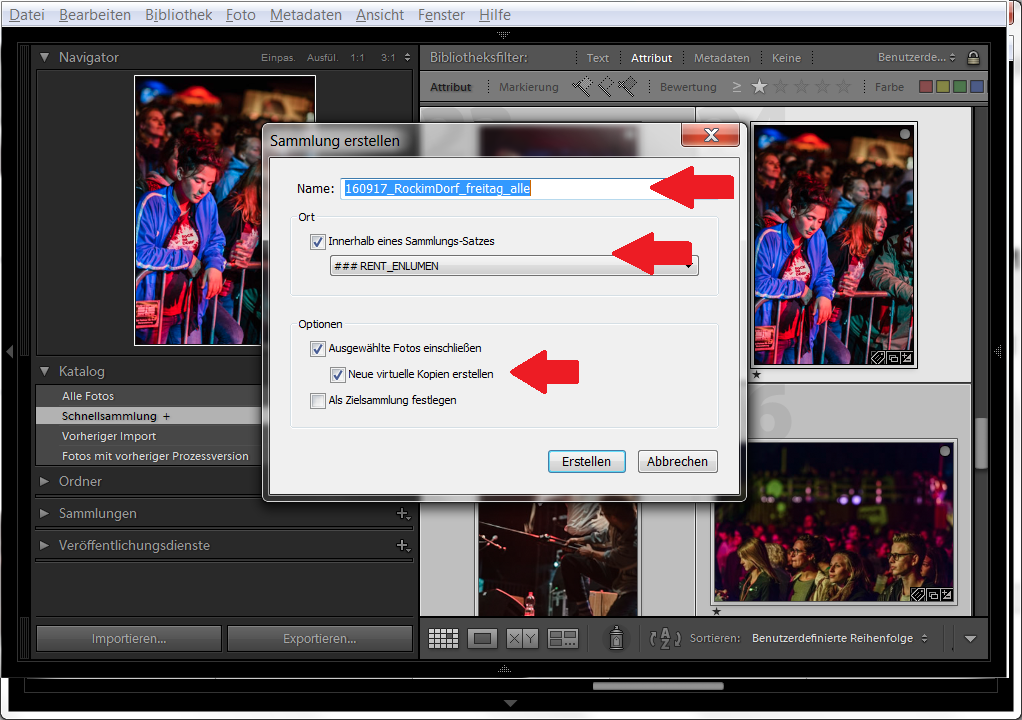
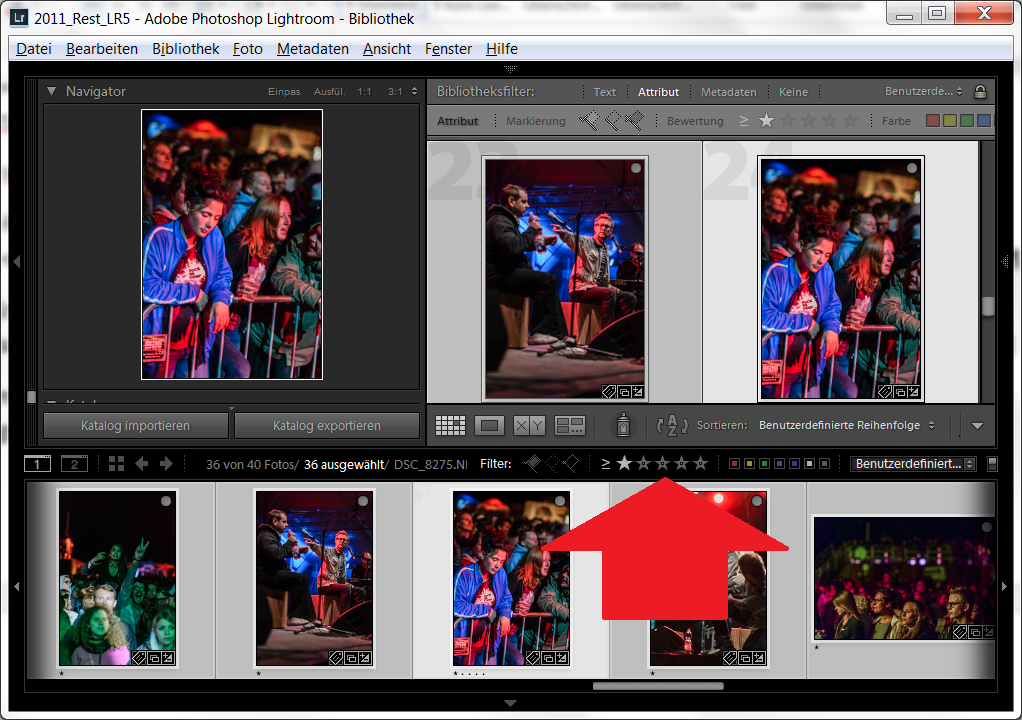
Danke für den Beitrag – sehr hilfreich!
Mich würde interessieren, wie Du deine allererste grobe Auswahl nach einem Job machst. Ich habe in Lightroom alles ausprobiert, sogar einen neuen Rechner gekauft. Das hat alles nicht viel gebracht. Lightroom (CC) ist immer noch sehr langsam im Bildaufbau bei der Vollansicht.
Ich mache das nachwievor in ACDSee.
Danke!
Jan
Hallo,
Ich nehme an, dass es bei deinem Thema um das Nachladen der Thumbnails handelt.
Ich lasse mir beim Import die Voransichten rendern(Bibliothek->Vorschauen->Vorschauen in Standardgrößen erzeugen). Das dauert zwar ein Weilchen, weil ich NEFs von einer Nikon D800 habe, die doch sehr umfangreich sind. Aber dann geht das eigentlich sehr flüssig und das trotz meines eher mittelmäßigem Laptop.
Ich gebe auch gerne großzügig Camera Raw Cache in den Voreinstellungen her. 100 GB sinds bei mir derzeit.Du Kannst das in Bearbeiten->Voreinstellungen->Dateiverwaltung ändern.
lg
Gerald
Nachtrag: In ACDSee gehe ich den Bilderberg mit den Pfeiltasten durch und markiere mit der Tilde.
Keine Tastenkombination nötig.
Hallo,
ACDSee ist eine sehr gute Alternative. Verwendest du ACDSee auch zum RAW entwicklen und für Metadatenverwaltung?
lg
Gerald